Does NordVPN Work with Roku? (Updated for 2025)
Since its establishment in 2012, Roku has become one of the most popular streaming media boxes today. With over 4,000 free and paid channels, Roku has made watching TV and movies insanely easy. There are a variety of devices Roku provides to be able to access the Network called “Roku streaming players.”
There are three different kinds of players, each with various features to suit different viewing needs. Roku has lots of free channels like Sky News, Deezer, BBC Sports, Red Bull TV, etc. But some channels require a paid subscription before you can watch.
Depending on your country, you may not have access to all the channels you want to watch. It’s crushing when you realize, after creating an account, buying a Roku player, and going through the installation process, that your favorite channel is geo-restricted. Some of Roku’s channels are geo-blocked. You can’t watch them if you don’t live within the geographical territories of certain countries such as the USA or Japan.
Having over four thousand channels is great and all, but we can bet it won’t mean anything unless you can stream your favourite show in HD. This is where a VPN comes in. If you’d like to know if NordVPN works with Roku, the answer is Yes. But before we explore that in detail, why don’t we look at some reasons to opt for a Virtual Private Network.
Why do you need a VPN for Roku?
Apart from unblocking, what else would you need a VPN for? We know you can use a proxy server to access blocked websites and hide your IP address. So, what’s so special about a VPN?
Well, a VPN makes sure you don’t get caught while doing whatever you want to do on the internet.
Unblocking geo-blocked content isn’t strictly legal, no matter how you look at it. It isn’t illegal, either, but if you live in a country like Japan, any of the Surveillance Alliance countries or any country that is allied to them, you need to cover all your bases. Your ISP could be handing over your information to security agencies, and you wouldn’t know till they come knocking.
A proxy does unblock websites and hides IP addresses, true. But when you compare the unblocking capabilities of most web proxies to the complex algorithms channels use to keep their content geo-restricted, proxies fall far short, are too slow, and are also limited.
A VPN allows you to unblock geo-restricted content quickly with a simple and straightforward process. It also hides your IP address or shuffles it, by giving you an IP address which provides you with a fake location. Most VPNs allow you to choose which country you want your IP address to identify you in.
VPNs encrypt your data to make sure that, in the unlikely event that your traffic is hacked into and copied, decrypting it will take years even with the right equipment. A VPN for Roku also has to be fast to allow its users to stream content without buffering or lagging.
Now that you know why you need a VPN for Roku, let’s see what makes NordVPN an excellent choice.
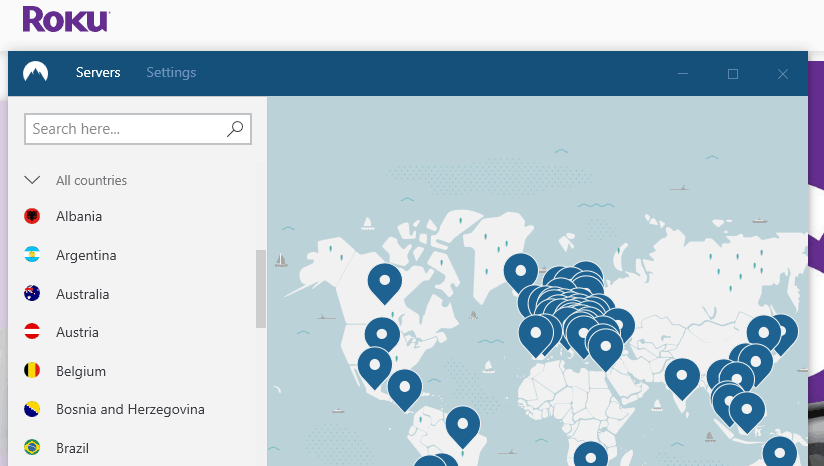
Why NordVPN?
Out of hundreds of VPNs, NordVPN remains one of the best VPNs around today. Rest assured, we will explain why we think NordVPN and your Roku player are a perfect match.
We developed a few criteria with which to judge the best VPN to pair with Roku.
- Unblocking abilities
- Server locations
- Speed
- Security
- Privacy
- Extra features.
These six criteria were used to judge several VPNs, and NordVPN came out as one of the best. We’ll give a brief overview of what exactly makes NordVPN great for Roku.
NordVPN has a feature solely for unblocking called SmartPlay. It quickly gives users access to some of the most popular channels, such as Netflix, Hulu Plus, ABC, MLB, NHL, HBO Now, Amazon Prime Video, etc. This is because of the number of servers it has. Nord has over 5200 servers in nearly 60 countries. And with this high number of servers, you’re practically guaranteed a fast network. Fast enough to watch HD and even 4K videos without a hiccup. Because of the massive server range, there’s hardly any buffering caused by too many customers on a server.
NordVPN has more than a few unique features to ensure its users’ security and privacy. Its strict no-logs policy promises that it will never keep any account of users’ activity or information outside what is needed to run its service as best as it can. The CyberSec feature ensures that ads don’t pop up to disturb your viewing while streaming. DoubleVPN encrypts your data twice. It takes your data through two different servers, giving it double encryption and making it untraceable. Another super encryption feature is Onion over VPN. With this feature, your traffic is taken through the Tor server, where multiple layers of encryption are written over it, guaranteeing a whole new level of secrecy for your data.
The company that owns NordVPN is under the jurisdiction of Panama, a state where the privacy laws are friendly and have no information sharing pact with any 5/9/14 countries.
If that’s not enough promise of security for you, then it might interest you to know that between October 29th and November 8th of 2018, PricewaterhouseCoopers AG audited NordVPN. The audit was done to ensure the total and complete transparency of its services. The inspection was intended to verify NordVPN’s claims of a valid zero-logs policy. The auditors were said to have left no stone unturned, checking the servers and code and interviewing employees until they were satisfied with NordVPN’s authenticity.
To put the icing on the cake, buying a plan from NordVPN is not too heavy on the wallet. For $3.49 per month, you can have NordVPN for three years and three months. At $4.99 per month, you can access it for two years. A year’s plan is $6.99 per month, and the monthly plan is $11.95. If you’re not too sure about diving in headfirst, you can test the water a bit with the 30-day money-back guarantee. You have a whole month to decide if NordVPN is the right fit for you and if you find you don’t like it within a month, your money is paid back with no questions asked.
But if you decide you do like NordVPN, how then do you make it work with Roku?
How to get NordVPN working with your Roku player
We’re just going to put this out there: Roku has never had a media device that supports VPN. It doesn’t have one now, and you shouldn’t hold your breath for one either.
There are only two ways to get your NordVPN to work with Roku: Through a physical router or a virtual router. The virtual router is much easier to set up and with a lot less risk than the physical router. But setting up your VPN on a physical Wi-Fi router eliminates the limited number of devices you’re allowed to have connected to your VPN simultaneously. For NordVPN, its six simultaneous connections, but once a VPN is installed on a router, you can connect to as many devices as you want.
There are two ways to set up your Roku with a NordVPN, but let’s give it to you straight: Even if you don’t set up your VPN on a physical Wi-Fi router to stream channels later, as long as you continue to use a VPN, you will eventually.
How to set up NordVPN on a physical router
Most VPN websites come with setup instructions and details on configuring your VPN to connect to their servers. NordVPN has setup tutorials on the following routers:
- Vigor routers
- NAS (through Synology)
- Asus
- EdgeRouter
- GL.iNet
But you can configure NordVPN to any router if that router has the right firmware. And even if it doesn’t have the correct firmware, you can change the firmware to one that supports VPN connections in a process called “flashing.” But, fair warning. The method of flashing is dangerous and can permanently destroy your router. There are two ways to find out if your Wi-Fi router has VPN supported firmware.
You can dig out your user manual and check if either OpenVPN or IKEv2 protocols are supported. If they are, you have the right firmware for NordVPN.
The other way to access your router’s firmware is to connect your router to your device and type “192.168.0.1” or “192.168.1.1” into your web browser’s search bar and then enter your login details. If you don’t know your login details, you can check the user manual or look it up on Google. When you’ve logged in, look for the option to set up a VPN connection.
If you can’t find it, then you might have to start looking into flashing your router. Two of the most popular open-source router firmware are DD-WRT and Tomato. NordVPN also provides tutorials for other open-source firmware such as OpenWRT and pfsense. When flashing your router, it’s advisable to have the original firmware on hand if you can, in case you brick it by accident. Also, do not flash a new Wi-Fi router. It renders the warranty void.
If you don’t feel confident enough to risk flashing your router, that’s okay. Another option is getting a pre-configured router to make sure the firmware allows VPN connections. NordVPN’s partner, Flashrouters, offers a variety of routers that are pre-configured to support NordVPN’s services from the get-go. It comes with a privacy app that’s explicitly designed for routers.
The second way of connecting NordVPN to Roku is by turning your Windows or Mac laptop to a virtual router.
Setting up your Windows laptop as a virtual router
First, Windows. When doing this with NordVPN, the process is straightforward. To do this, you need to have your Windows 7, 8, or 10 connected to the Wi-Fi network and ensure you’re not connected to NordVPN at the beginning. You’ll be told when to do that. NordVPN has laid out the process step-by-step for you in a post on its support page. You can access it here.
Setting up your Mac laptop as a virtual router
The process of setting up your Mac laptop as a virtual router is more straightforward than Windows. There’s no link to that one, so we’ll explain the process here.
- Click on the small Apple logo at the top left corner of your computer screen, and a system menu will appear. Click System Preferences, and then click the network icon.
- In “Network,” select the plus sign (+) that’s at the bottom of the left panel to create a new service. When the window pops up, click Interface: VPN. Then, “VPN Type: L2TP over IPSec, and then type a name for your VPN in the space after “Service Name.” After you’ve done this, select Create.
- For the next few steps, you’ll need a server address, a username, password, and an IPSec key. An IPSec key can be found under the Manual Configuration of NordVPN’s support website along with a list of servers to choose from.
You will now need to fill in the following details- Configuration: Default
- Server Address: [server address]
- Account Name: [your username]
- Encryption: Automatic (128 bit or 40 bit)
- Click the box next to “Show VPN status in menu bar” to check it and allow you to see your VPN connection status in your menu bar.
- Select Authentication Settings. Enter your password in the box on the User Authentication screen. Then, under Machine Authentication, enter the IPSec key in the Shared Secret box. Click OK.
- Click Advanced… You’ll see a box next to “Send all traffic over VPN connection.” Check it. Now, click “Apply” to save the changes made.
- Click on the connect button and voilà! You are now connected to a VPN server. All that’s left now is sharing your connection.
- Go back to System Preferences, but this time, select Sharing instead.
- From the Sharing menu, select Internet Sharing. The options will be displayed on the right side of the screen. Then, add the following settings:
- Share your connection from: [the VPN PPTP connection you created].
- Beside “To computers using:” check the box for “Wi-Fi.”
- Click “Wi-Fi options” and input the following:
- Network Name: [choose a network name also known as an SSID]
- Channel: [leave as default]
- Security: WPA2 Personal
- Password: [choose a password]
- Verify: [re-enter your password]
- Click OK.
- And, back to the Sharing menu. Click the box beside Internet Sharing. A prompt will pop up, asking you to turn on Internet Sharing. Click Start. A green light will show up near the text that says, “Internet Sharing: On.”
- And that’s it! You can now connect your device to your Mac virtual router. You do this the same way you would connect to any other router by using the SSID and password that you entered into the settings.
- Should you want to stop your hotspot, go back to System Preferences and click on Sharing. Then, uncheck the box next to Internet Sharing. It’s a similar process for disconnecting NordVPN. In the System Preferences menu, click on Network. In “Network,” select Disconnect. That’s about it.
In Conclusion
It isn’t too hard to get NordVPN connected to your Roku device, whichever way you choose to do it. And if you feel it’s getting too hard or too stressful, imagine the final result: You, watching your favourite shows on Roku in the comfort of your home. And NordVPN, running in the background, doing its job of keeping those shows running and facilitating your online privacy.