How to Set up and Use Surfshark with Google Chrome
Tons of people depend on the Chrome browser to access the internet across their different devices. However, Google Chrome’s super efficiency can only be unlocked with a great VPN, like Surfshark.
With Surfshark, a Chrome user can bypass geo-restrictions on a lot of sites and also browse the web securely and with anonymity. Before the user can enjoy all of these great merits, they have to set up Surfshark with the Chrome browser.
This article guides you on how to set up Surfshark with the Google Chrome browser on different devices.
Setting up Surfshark with Google Chrome
Google Chrome is available across a range of devices. Setting up Surfshark with the Chrome browser would require slightly different methods on each device.
We will be considering two different sets of devices; smartphones and Computers. We will run through the setup for each of the devices available on the different kinds of devices.
Surfshark for Smartphones
For smartphones, you have to run the setup on an Android device or an iOS device.
Surfshark for Android Devices
To Set up Surfshark with Google Chrome on Android, you would require an Android device with an internet connection enabled and an active Surfshark subscription. These are the steps to follow:
- Go to the Google Play Store.
- Search for and download Surfshark.
- Open the Surfshark application and sign in with your username and password.
- Select a server of your choice and connect.
- Now you are set. Go to Google Chrome and surf the net with Surfshark.
Users should take note that even though we’re discussing Android, a fair amount of this also applies to setting up Surfshark on an Android TV device.
Surfshark for iOS Devices
For this setup, you will need an iOS device with an Internet connection enabled and an active Surfshark subscription.
These are the steps to follow:
- Go to the Apple app store.
- Search for and download Surfshark and Google Chrome.
- Open the Surfshark app and log into your Surfshark account.
- Connect to a server of your choice.
- Now you are set. Go to Google Chrome and surf the net with Surfshark’s secure connection.
Find out more information on how to set up Surfshark on Apple TV.
Surfshark for PCs
For computers, you have to run the setup on Windows, macOS, and Linux operating systems. The methods for Windows and Mac are very similar. Linux is a different ball game entirely.
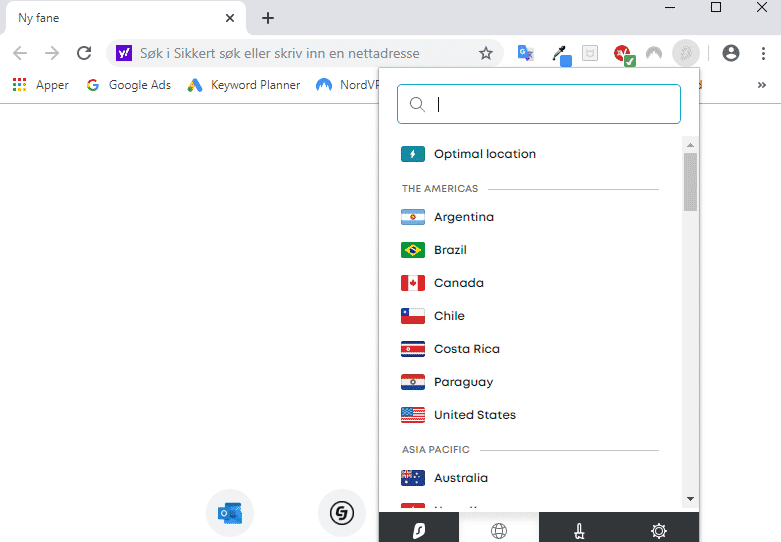
Surfshark for Windows and Mac Devices
There are two ways you can set up Surfshark with Google Chrome on both Windows and Mac. For both methods, you will need your PC, internet connection, and an active Surfshark subscription.
Method one: Downloading the Surfshark Software
1. Go to the Surfshark website. Click on the menu button. From the menu dropdown, click on apps.
2. From the list of apps, choose the app for your operating system (either Windows or macOS)
3. Click on the Download Now button to start the Download.
4. Install the software on your computer.
5. Launch it and log in using your Surfshark account details.
6. Connect to a server of your choice. You can use the Quick Connect feature to connect to the fastest server for you automatically.
7. Go to Google Chrome and surf the net with Surfshark.
Method two: Downloading Surfshark’s Browser Extension
To download the Surfshark browser extension on Google Chrome, follow the steps below:
1. Open your Chrome Browser and go to the Surfshark website. Click on the menu button. From the menu dropdown, click on apps.
2. From the list of apps, click on the Google Chrome browser extension.
3. On the next page, click on Available on the Chrome Web store. This would take you directly to the Chrome Web store. You will see the Surfshark extension. To the right, you would see Add to Chrome. Click on it, and the extension will be installed on your browser.
4. Click on the extension in your browser menu and log in using your Surfshark account details.
5. You are now ready to surf the web.
It is worthy to note that the browser extension is a more limited version of what the Surfshark software offers. If you want maximum utility, you will be best served with the software.
Surfshark for Linux Devices
The Linux procedure is a bit technical. This is because Linux works differently from other operating systems. For the setup, you will need a Linux system with an internet connection enabled and an active Surfshark subscription.
Method one: Downloading the Surfshark Software
1. Go to the Surfshark website. Click on the menu button. From the menu dropdown, click on apps.
2. From the list of apps, choose the app for your operating system (in this case, Linux)
3. Click on the Download Now button to start the Download.
4. Once you have downloaded the installer, open the terminal with command CTRL+ALT+T in Ubuntu.
5. Type in sudo apt-get install {/path/to/}surfshark-release_1.0.0-1.1_amd64.deb into the terminal and press Enter.
6. To update it, type in sudo apt-get update.
7. Complete the installation Surfshark with the command Sudo apt-get install surfshark-vpn.
8. You are now ready to use your Linux VPN!
Method two: Downloading the Surfshark Browser Extension
Follow the same procedure above for downloading the Surfshark browser extension for Chrome from the Chrome Web store online.
Advantages of Using Surfshark with Google Chrome
Below are some of the perks of using Surfshark with the Google Chrome browser:
1. Security and Privacy
Surfshark offers the best security and privacy features for the Google Chrome browser. It uses the AES 256-bit encryption along with a kill switch to ensure that your data is protected. It also operates a no-log policy, which means that no record of users’ data is stored.
2. Unlimited Device Support
Surfshark has dedicated apps for all the different devices that support Google Chrome. So you can be sure of getting unrivaled security on your device when you use Surfshark. Using the Surfshark browser with chrome offers one great merit that other VPNs cannot beat. Surfshark has no limit to the number of devices that can log in simultaneously using one subscription. This means that all your devices (no matter how many) on which you use the chrome browser will be protected from all kinds of cyber anomalies.
Conclusion
Setting up Surfshark on Google Chrome is easy and straightforward. All you have to do is follow the procedures listed above, and you will be surfing the web in no time, fully secured. As is setting up Surfshark on Google’s Chromecast, but that’s an entirely different story.
Surfshark comes as a highly rated VPN and is reviewed as one of our best.


Get 87% off now