How to Set up and Use NordVPN on iOS – Guide to Using a VPN on iOS
Your best bet to ensure that your iOS device’s internet connection is kept from prying eyes and third parties like hackers is to use a VPN. But not any VPN; an excellent VPN like NordVPN.
With NordVPN, you can send your data through a private network, and connect to any server of your choice.
Have you ever clicked on a video or a football highlight with your iPhone or iPad, but couldn’t watch it because you are geographically restricted to do so? You can defeat such problems with NordVPN. Here is how to set up NordVPN on your iOS device.
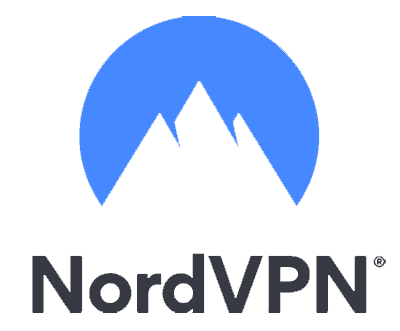
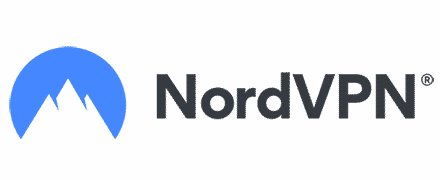
Get up to 74% off now
Installing NordVPN on your iOS device
First, you need to understand VPNs to make the best use of them.
When you connect your iPhone to a public wi-fi, there is a probability that another person can intercept your activities. A tech-savvy hacker could decrypt your network and get access to the personal information like bank details and passwords that you have sent to someone.
A third-letter agency like advisers can analyze information about your website visits and correlate it with your other web navigations. However, NordVPN has a no-logs policy that keeps no record of your internet activities.
It has a kill switch and a high encryption standard, so your privacy and security are assured. It also has over 5900 servers across 59 countries around the world. So, if you want to watch that football highlight or Japanese anime, then you should connect to a NordVPN server in a location that works.
Another advantage is that you have the luxury of connecting up to 5 different devices simultaneously to your NordVPN subscription. However, you need to pay for a subscription fee to enjoy these advantages.
Creating a NordVPN account
First, you have to create a NordVPN account. Search for NordVPN on your browser and connect to the official NordVPN website. There is a menu on the right side of the screen. Click it and select pricing.
You will be directed to a page that shows the available pricing systems. You can opt for the monthly, yearly, 2-year, or 3-year plan. The least price is $3.49/month, while the highest is $11.95/month. The longer your subscription period, the less you’ll pay for each month.
After choosing a payment plan, a portal will come up. You will be asked to register your details. Put in your email address and add a password. After that, you can select the payment mode you’d like. The two options are to pay with your credit card or any cryptocurrency.
When you make the payment, an email will be sent to your mailbox. Click on it to confirm your payment. Your subscription to NordVPN is now active.
Download and installing NordVPN or your iOS device
NordVPN has an application that works with any version of iOS. To install the VPN on your iOS device, search for NordVPN on the App Store. Click on the download button beside the app.
After downloading, click on the NordVPN app on your iPhone or iPad screen. You will be presented with a privacy agreement notification, tap on “Agree & Continue.” After clicking this, fill in your login details or create a new account. Since you have a NordVPN account, choose “Log in here”.
When you are logged in, you will see a big map. There is a ‘Quick Connect’ button at the button of the screen that will connect you to a recommended server that NordVPN perceives as the optimal location for you.
If you are using the VPN for the first time on your iPhone, a message to allow NordVPN to add configurations will pop up. VPN configurations are very vital to connecting to NordVPN servers. Since NordVPN is reliable, click on “Allow.”
If your Touch ID is enabled, you will need to validate the action with your fingerprint. Immediately you get connected, the country’s pin above the map on the app will show. There will be a VPN icon to show you your connection status when you are on other apps.
Using NordVPN on your iOS device
To choose any server of your choice, you can tap on any country’s pin on the map and click on ‘Connect’. This will connect you to the best server in that location. You can also swipe up the country’s card to check out more servers.
You can check all available servers by swiping up the bottom of the app. Make sure no country’s pin is selected when you do this. Then, you tap on the country you want to connect to.
There are three dots close to every country on the list. Click the three dots to select a city within the country you have selected. You can use the search button to pick a server of your choice by using its server number. For instance, you can select a server in the United States by typing “United States #4102 in the search bar.
To add a specific server to your favorites, click the heart icon by the side of the country. You can access your favorites by swiping up f. There will be a new category called “Favorites.”
If you exit the app while you are still connected, this will not turn off the connection. Instead, the proper way to disconnect is to tap on the VPN icon on the top of the screen. When you click the cog icon at the top right corner of the screen, you’ll see “Account Information” or “Settings.”
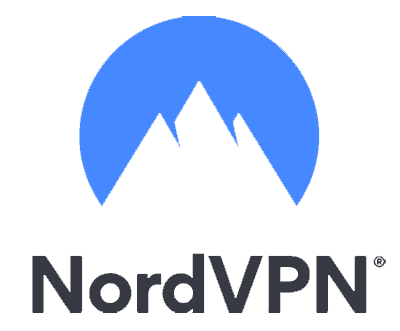
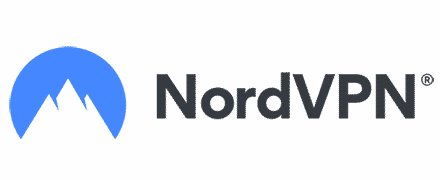
Get up to 74% off now
In conclusion
With a secure internet connection on your iPhone, nobody (even a bunch of certified hackers) can pry into your traffic. That’s because you are cloaked, and your information is encrypted.
With these comprehensive steps, you are on your way to ensuring a secure and private connection that can access any geo-restricted content. Take a look at our NordVPN review page for more information.