How To Set Up and Use NordVPN on Fritz!Box (Updated 2025)
Fritz!Box makes internet connectivity a lot more convenient and manageable at home or the office. One Fritz!Box unit serves as a router and modem. This device is manufactured by the German company AVM.
Like most routers, Fritz!Box already has its security system. However, you can still use a VPN to improve your security and privacy while connected to the internet. NordVPN is one of the best VPN providers because it offers reliable, fast internet connections, top-notch security, and anonymity.
However, you cannot install NordVPN directly to a Fritz!Box router. Instead, you will have to install the VPN on a VPN-compatible router (DD-WRT or Tomato firmware) or install the app on devices you connect to the Fritz!Box. In this article, we’ll show you the setup process for each method.
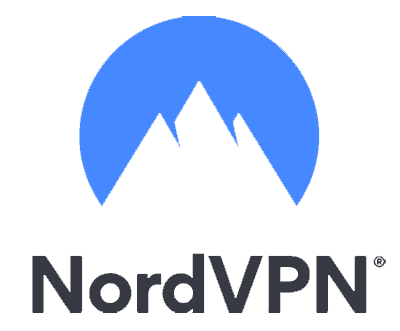
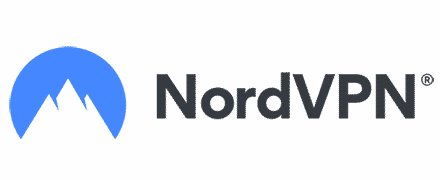
Get up to 74% off now
How To Set Up NordVPN on a DD-WRT Router for Fritz!Box
DD-WRT is a custom firmware for routers that can implement the OpenVPN protocol, and there are so many routers that use this firmware today. The following steps will guide you through setting up an OpenVPN connection on your DD-WRT router for your Fritz!Box:
1. Configure The Router
The only thing you’ll need to do is to go to the DD-WRT Administrative Interface. From there, navigate from ‘Setup’> ‘Basic Setup.’ Under the ‘Network Address Server Settings (DHCP),’ set the following:
Static DNS 1: 103.86.96.100
Static DNS 2: 103.86.99.100
Static DNS 3: 0.0.0.0 (default)
Use DNSMasq for DHCP: Checked
Use DNSMasq for DNS: Checked
DHCP-Authoritative: Checked
Finally, save and apply the settings.
2. Disable IPv6
To disable IPv6, Head back to the ‘Setup’ page and navigate to ‘IPv6’. Set IPv6 to ‘Disable,’ then click ‘Save’ and then ‘Apply Settings.’ This is important to ensure that your IP address doesn’t leak once connected to a NordVPN server.
3. Enable the OpenVPN Client
Next, click on ‘Service’ and then navigate to ‘VPN.’ Then, you’ll see the ‘OpenVPN Client.’ Click on it, and toggle the ‘Start OpenVPN Client’ option to ‘Enable.’ This will show you the suitable options for this setup. Next, set the following:
Server IP/Name: NordVPN has several servers you can choose from, or you could use one suggested for you by the VPN. At https://nordvpn.com/servers/tools/, you’ll find server hostnames directly under the server title. Moving on, click on ‘Show available protocols’ and download the UDP or TCP configuration file for the location.
Port: 1194 (or 443 for the TCP protocol)
Tunnel Device: TUN
Tunnel Protocol: UDP (or TCP)
Encryption Cipher: AES-256-CBC
Hash Algorithm: SHA-512
User Pass Authentication: Enable
Username, Password: Your NordVPN service credentials
First Data Cipher: Not set
Second Data Cipher: Not set
Third Data Cipher: Not set
However, if the ‘Username’ and ‘Password’ fields are blank, navigate to ‘Administration’> ‘Commands’ and enter the following code:
echo “YOURUSERNAME
YOURPASSWORD” > /tmp/openvpncl/user.conf
/usr/bin/killall openvpn
/usr/sbin/openvpn –config/tmp/openvpncl/openvpn.conf –route-up /tmp/openvpncl/route-up.sh –down-pre /tmp/openvpncl/route-down.sh –daemon
You’re to replace ‘YOURUSERNAME’ and ‘YOURPASSWORD’ with your corresponding credentials. If you don’t have your NordVPN service credentials off the top of your head, you can check your NordVPN account dashboard so you can copy the credentials directly from the page.
Enable the Advanced Options, and set the following:
TLS Cipher: None
LZO Compression: Disable
NAT: Enable
4. Additional Configuration
In the ‘Additional Config’ field, copy and paste the following commands:
remote-cert-tls server
remote-random
nobind
tun-mtu 1500
tun-mtu-extra 32
mssfix 1450
persist-key
persist-tun
ping-timer-rem
reneg-sec 0
#log /tmp/vpn.log
#Delete ‘#’ in the line below if your router does not have credentials fields
#auth-user-pass /tmp/openvpncl/user.conf
Open the OpenVPN configuration file you downloaded earlier with a text editor.
When you open the .ovpn file of the server you want to use, copy and paste the <ca> part of the file into the ‘CA Cert field.’ Include the —–BEGIN CERTIFICATE—– and —–END CERTIFICATE—– lines, but don’t copy the <ca> and </ca> tags.
Next, on the .ovpn config file, scroll to the <tls-auth> part, and copy the TLS key. Go ahead to paste the content into the ‘TLS Auth Key’ field. Paste the entire text, including the —–BEGIN OpenVPN Static key V1—– and —–END OpenVPN Static key V1—– lines.
Once you’ve done that, click ‘Save,’ and then ‘Apply Settings.’
5. Verify Your VPN Connection
To verify your VPN is working correctly, navigate to ‘Status’> ‘OpenVPN.’ If your connection is successful, you will see the message “Client: CONNECTED SUCCESS.”
6. Connect Your Fritz!Box to the Router
Now, you can connect your Fritz!Box to the router, and it will be able to use all of NordVPN’s features that come with the router app. Also, any device you connect to your Fritz!Box will benefit from the VPN connection.
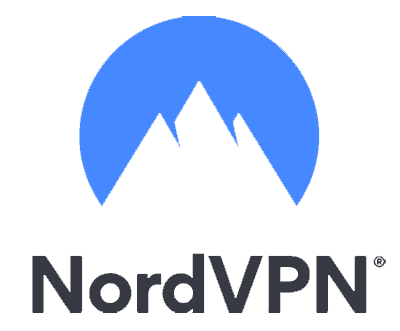
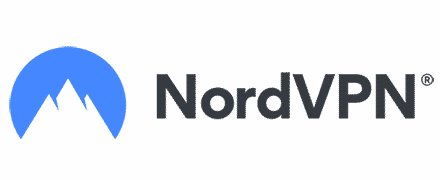
Get up to 74% off now
How To Set Up NordVPN on a Tomato Router For Fritz!Box
A Tomato firmware router is another means of creating a VPN connection on your Fritz!Box. Here is a detailed tutorial for you to follow to get started:
1. Visit Your Router’s Configuration Panel
To configure your router, you must make these changes on the router’s control panel. To access this panel, you’ll need to type your router’s IP address. The most common default addresses are 192.168.1.1 or 192.168.0.1. However, you can find this address and your login credentials in your router’s User Manual.
When the configuration page loads, navigate to ‘VPN Tunneling’> ‘OpenVPN Client.’
Set the following:
Start with WAN – Check the box.
Interface Type – Select TUN.
Protocol – Choose either UDP or TCP
Server Address/Port: In the first field, you will have to enter the server’s hostname you want to connect to. You can find the information at https://nordvpn.cpm/servers/tools/ page. You can also download the server’s configuration file from the same page.
In the second field, input ‘1194’ if you chose ‘UDP’ protocol or ‘443’ for ‘TCP.’
Firewall – set to Automatic.
Authorization Mode – TLS.
Username/Password Authentication – Check the box.
Enter your NordVPN credentials in the appropriate fields. You can find the credentials on your NordVPN Account dashboard. In addition, there is an icon you can use to copy the details.
Username Authen. Only – Unchecked (default).
Extra HMAC authorization (tls-auth) – Choose Outgoing (1) from the drop-down list.
Create NAT on tunnel – Checked.
If your Tomato router doesn’t have a field for entering your OpenVPN credentials, navigate to ‘Administration’> ‘Scripts’ and enter the following command:
echo username > /tmp/password.txt
echo password >> /tmp/password.txt
chmod 600 /tmp/password.txt
Ensure that you change the username and password to your NordVPN service credentials.
2. Proceed to The Advanced Settings
Click on the ‘Advanced Settings’ tab and set the following values:
Poll Interval: 0
Redirect Internet traffic: Checked
Accept DNS configuration: Strict
Encryption cipher: AES-256-CBC
Compression: Disabled
TLS Renegotiation Time: -1
Connection retry: -1
Verify server certificate: Unchecked
In the ‘Custom Configuration’ field, copy and paste the following:
remote-cert-tls server
remote-random
nobind
tun-mtu 1500
tun-mtu-extra 32
mssfix 1450
persist-key
persist-tun
ping-timer-rem
reneg-sec 0
auth sha512
#log /tmp/vpn.log
#Delete ‘#’ in the line below if your router does not have credentials fields
#auth-user-pass /tmp/password.txt
Open the ‘Keys’ tab. You should also open the configuration file you downloaded with a text editor. Next, you’ll have to fill the following options:
Static key: copy the text from <tls-auth> to </tls-auth> and paste it into the empty field.
Certificate Authority: copy the text from <ca> to </ca> and paste it.
Click ‘Save’ when you’re done with the configuration to confirm and save all settings.
3. Create the VPN Connection
To establish a connection with the VPN server, click the ‘Start Now’ button. If your configuration is correct, your connection will be successful. First, however, you can head to the ‘Status’ page to check if you’ve successfully connected to the VPN.
4. Configure DNS Servers
To prevent DNS leaks, you need to set the router to use NordVPN DNS servers. Set the following:
DNS Server: Manual
DNS 1: 103.86.96.100
DNS 2: 103.86.99.100
5. Connect Your Fritz!Box to the Tomato Router
Finally, with NordVPN correctly set up, you can now connect your Fritz!Box to the router. This will effectively protect your Fritz!Box, provide privacy and other VPN features.
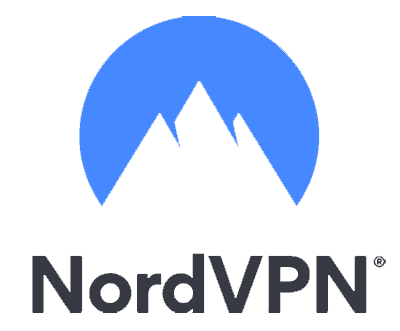
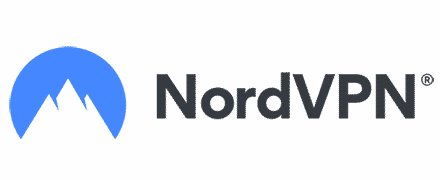
Get up to 74% off now
How To Set Up NordVPN on Devices You Connect to Fritz!Box
The last method of connecting to NordVPN’s servers while using Fritz!Box is to use the VPN app directly on home or office devices. NordVPN has several apps for phones, tablets, and computers that are easy to install and use. The following is a simple general guide to assist you set up the VPN correctly:
1. Connect Your Device to Your Fritz!Box
First, you can either enable mobile connections on your Fritz!Box so that your mobile phone will provide internet connections via hotspot or connect the devices to the Fritz!Box wifi network. Once the internet connection is established, you can proceed with the steps below.
2. Sign Up and Purchase a Subscription
To sign up, visit NordVPN’s website to get started. First, you’ll need to create a username and a secure password for your login credentials. Then, you’ll need an active email address where you’ll receive a verification code for the sign-up process.
After signing up, the next move is to choose a VPN plan to subscribe to. NordVPN offers different plans, and they all have their perks and bonuses. However, selecting a more extended plan gives you incredible bonuses and discounts. Additionally, NordVPN accepts credit cards, PayPal, and cryptocurrency payments. NordVPN also has a 30-day refund policy.
3. Download and Install the VPN App
After signing up, the next step is to download and install a VPN app compatible with the device connected to your Fritz!Box. Back on NordVPN’s website, you will find links to download different versions of NordVPN for Windows, macOS, Linux, Android, and iOS devices. There are also browser extensions available.
Alternatively, you can directly install the NordVPN app from your device’s app store. Again, this is easier and faster to do for mobile devices.
4. Sign In and Connect to a VPN Server
Next, sign in to your NordVPN user account with the credentials you created during the sign-up process. Once you’ve successfully done that, the main page of the app will come up.
At this point, you’ll be able to choose a VPN server manually or let the VPN automatically connect you to the best option available. NordVPN currently operates more than 5100 servers worldwide, and they are all effective and reliable.
5. Check Your VPN Connection
To ensure that you’re now connected to the VPN server, you can use NordVPN’s free IP Address Lookup tool to confirm that your old IP address has been cloaked with a new one from the VPN server you connected to.
If the connection is successful, details such as your Internet Service Provider (ISP) name, Hostname, Country, City, and area code will display new information.
Conclusion
VPN technology allows you to establish secure encrypted internet connections over your Fritz!Box and other devices. However, VPNs such as NordVPN cannot be used on the Fritz!Box directly. Nevertheless, you can follow any of the tutorials in this article to correctly protect your Fritz!Box internet connection with a VPN.