How to Setup and Use NordVPN on Smart TV
Smart TVs have become increasingly popular around the world. They allow you to access the internet from your TV sets and stream online content on sites like Netflix, HBO, and Hulu. However, as exciting as it sounds, there are geo-restrictions and censorship. So, you need a VPN to bypass this restriction.
Lucky for you, NordVPN has over 5000 servers in 59 countries, which makes it easy to resolve the geo-restrictions and censorship issues. However, if you don’t know what to do, setting the VPN up might not be your favorite thing to do.
Here’s a guide that makes it smooth.
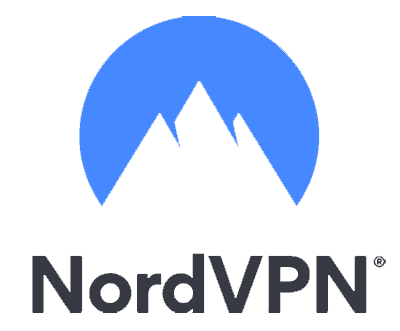
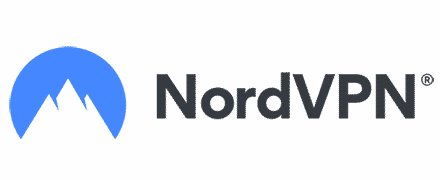
Get up to 74% off now
How to setup NordVPN on Smart TV
There are three ways to set up NordVPN on your Smart TV. First, you can set up using a router. You can also set it up by using your PC to share a VPN connection. Finally, you can use an Ethernet cable to share your VPN connection.
1. How to set up through a Router
NordVPN’s servers no longer support L2TP/IPsec and PPTP connections. So, your router must support OpenVPN Client to connect to NordVPN.
Step 1: Find out if your router is VPN compatible. Note that most ISP-issued routers are non-compatible with VPNs. However, you can confirm by
a) reading the router users’ manual,
b) contacting your retailer
c) checking your router’s settings.
Also, if you’ve not purchased a router and you’re which one to get then check out the recommended ones from NordVPN here.
Step 2: Follow the steps here to configure your router.
Step 3: Start your Smart TV then connect to the network that your VPN-enabled router is transmitting.
If you followed the steps above and have set up your router correctly, your Smart TV should enjoy a VPN-enabled connection.
2. Set up your Smart TV from your Windows PC.
This method involves sharing a wireless VPN connection from your Windows PC. Also, this method will depend on your Windows version.
Steps for Windows 10
Step 1: Navigate to ‘Settings’, select ‘Network & Internet’. After, select’ Wi-Fi ‘and turn on your mobile hotspot.
Step 2: Navigate to ‘Settings’, select ‘Network & Internet’, then select ‘Change adapter options’.
Step 3: After this, right-click on ‘TAP-NordVPN Windows Adapter > Properties’.
Step 4: Click on ‘Sharing’. Then, tick the box to ‘Allow other network users to connect through this computer’s internet connection‘.
Step 5: Then, choose the hotspot you’ve just created. You should find your hotspot’s name on top of the adapter named ‘Microsoft Wi-Fi Direct Virtual Adapter’.
If you’ve followed through with these steps, then your Windows 10 should transmit a VPN connection. Connect to the hotspot and enjoy NordVPN from your Smart TV.
Steps for Windows 7/8.1/10
Before you proceed with this method, ensure you don’t connect to NordVPN. This guide will tell you when to connect.
Step 1: Enter ‘cmd’ to display your Windows Command Prompt, then right-click on it and ‘Run as administrator’.
Step 2: After, enter the command below.
netsh wlan show drivers
Note, a list of text should appear afterward. Find the line that states ‘Hosted network supported’. If it states ‘Yes‘, you’re good to go. If it states ‘No’, update your network adapter drivers or follow the steps below.
Step 3: After, enter the command below. Replace the Network Name and Network Password with your preferred choice and ‘Enter’.
netsh wlan set hostednetwork mode=allow ssid=NETWORKNAME key=NETWORKPASSWORD
Step 4: After this, you should see a confirmation that the hosted network mode is allowed. Now, input the command below to start a virtual network. After, hit ‘Enter’.
netsh wlan start hostednetwork
Step 5: You should see a confirmation that your hosted network started. In case you get the message that ‘the hosted network couldn’t be started…’, press Windows + R to open the Windows Run bar. Then, input the following and hit ‘Enter’.
mmc devmgmt.msc
- Your ‘Device Manager ‘should be open by now. Then, navigate to ‘Network’. Then, right-click on the Wi-Fi icon in your system tray and select ‘Open Network and Sharing Center’.
- After, right-click on ‘Microsoft Hosted Network Virtual Adapter’, then select ‘Enable’. Then input the command below as in step 4 above.
netsh wlan start hostednetwork
Step 6: Go to ‘Change adapter settings’. Then, right-click on the ‘TAP-NordVPN Windows Adapter‘ tab and hit the ‘Properties’tab.
Step 7: Navigate to ‘Sharing’, do the following before you select OK:
- Tick the box after ‘Allow Other Network User to connect through this computer’s Internet connection’.
- Tick the box after ‘Allow other network users to control or disable the shared internet connection’.
- Below ‘Home Network Connection’, select the connection you just created.
Step 8: Next, connect to any of NordVPN’s server with the NordVPN app.
Step 9: Start your Smart TV and connect to your PC’s Wi-Fi network. You should automatically enjoy NordVPN on your Smart TV.
To know the state of your virtual adapter, open the Windows Command Prompt as in step 1. Then, input the following:
‘netsh wlan show hostednetwork‘
On the other hand, to disable the virtual interface, input the following
‘netsh wlan stop hostednetwork’
3. How to set up through an Ethernet cable
Before you proceed with this method, ensure you don’t connect to NordVPN. This guide will tell you when to connect. Also, you need to have an available Ethernet port on your PC to connect your Smart TV.
Step 1: Right-click on the Wi-Fi icon in your system tray, click the ‘Open Network and Sharing Center’ tab, then open ‘Change adapter settings‘.
Step 2: After this, right-click on ‘TAP-NordVPN Windows Adapter > Properties’.
Step 3: Open ‘Sharing’, do the following and select ‘OK‘.
- Tick ‘Allow Other Network Users to connect through this computer’s Internet connection’.
- Below ‘Home Network Connection’, select the name of the network you want to share the connection to.
Step 4: Connect the Smart TV to your PC through an Ethernet cable.
Step 5: Once the Ethernet interface tries to name the connection, connect to NordVPNthrough the NordVPN app.
If you’ve followed the step above, your Smart TV should enjoy a VPN-enabled connection.
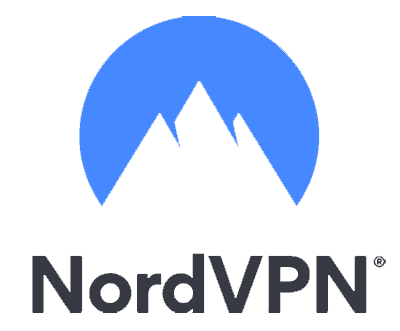
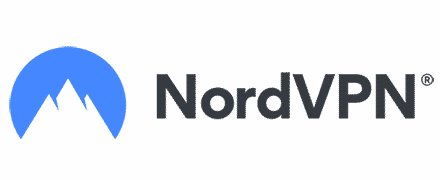
Get up to 74% off now
In conclusion
Most Smart TVs don’t allow third-party app installations. However, there’s a way to go around this with NordVPN.
We’ve guided you through three methods of setting up NordVPN on your Smart TV. So, pick one and subscribe to the VPN to enjoy unrestricted content. If you’re looking for more in-depth information about this top-of-the-line VPN then check out our full-length NordVPN review.