How to Set Up ExpressVPN on Apple TV (Updated for 2025)
Apple TV is a TV box, much like Roku or the Android TV box. You connect the TV box to your actual screen with an HDMI cord. According to Apple, this powerful little device began as a small “hobby” of Apple’s. Some hobby, seeing as how over 28 million Apple TVs have been sold since its unveiling in 2007.
Apple has recently unveiled Apple TV Plus, and we know that the names might be similar, so let’s clarify what’s what before going forward: Apple TV is a digital media player. It’s a box TV that connects to your 4K or HD enabled TV and allows you to watch content available on the iTunes store and streaming services like Netflix, HBO Now/Go, and Hulu. Apple TV Plus, on the other hand, is Apple’s very own streaming service like Netflix or Hulu. It was just released on November 1st, and it’s focused on creating high-quality movies and series.
With all that explained, all this information is worthless if you have an Apple TV, but you’re in a country where you can’t even watch your favorite channel or show without getting this error message: Apple TV Content geoblocked (1301).
Unblocking content is one reason you need a VPN. And not just any VPN. The best VPN, ExpressVPN. There are other reasons too. Keep reading to find out what ExpressVPN can do to make your Apple TV experience better.

Get 73% off now
What makes ExpressVPN the best VPN for Apple TV?
The short answer to this comprises only one word: Speed.
Most VPNs that are installed for TV boxes like Apple TV are for the sole purpose of bypassing geo-restricted content. And truly, that is the common purpose of using a VPN on a TV box. But the question most people forget to ask is: how fast?
ExpressVPN takes the cake on both speed and unblocking capabilities, consistently unblocking some of the biggest and most advanced media streaming services like Netflix, Hulu, HBO, BBC iPlayer, etc. It’s vital that your VPN can do this quickly and not get caught while doing it. If you are found out and your original IP address is traced, your subscription might be revoked.
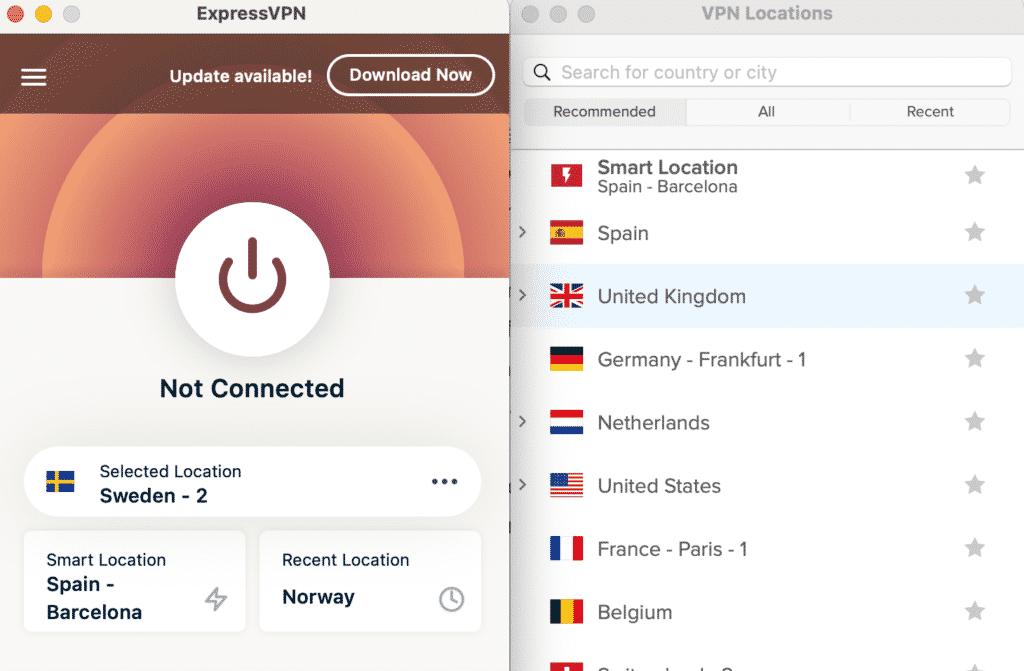
ExpressVPN has 3000+ servers in 94 countries, so switching your IP address is easy, but it also adds the protective features of encrypting your web traffic, split tunneling, and a no-logs policy. ExpressVPN also has the advantage of a fantastic customer service team. They take away the guesswork of picking a suitable server for streaming whatever content you want. Instead, you can ask on the 24/7 live chat provided, and they’ll give you a list of the best servers for streaming the content of your choice.
Also, ExpressVPN doesn’t put caps on your bandwidth and start throttling (reducing the speed of your traffic), when the limits have been reached as some internet service providers do. ExpressVPN allows you to stream content or game in 4K or HD endlessly with unlimited bandwidth. And once you’ve downloaded this VPN, you can use it wherever you go, as far as you go with your device.
ExpressVPN offers a lot for Apple TV users, but how is it installed?
Setting up ExpressVPN on Apple TV
ExpressVPN does have a version for Apple TV, but there’s a catch. Though the ExpressVPN Apple TV app comes with MediaStreamer and allows you to unblock content, it does not come with the ability to encrypt your traffic. You’re just using the Smart DNS tool called Media Streamer to change your IP address to that of a country in which the content you want is allowed. This might be just fine for your purposes, but if you’re going to enjoy some privacy and anonymity while streaming, you’ll need to install ExpressVPN on a Wi-Fi router and then connect it to your Apple TV box.
But first, if you’d like to use the unblocking services of MediaStreamer, then you can follow the instructions in this video provided by ExpressVPN.
If you’d prefer to install ExpressVPN directly to your router, there are two methods to do it.
- Using a physical router
- Using a virtual router.
Each of these two means has its advantages and disadvantages. We’ll start with the physical router.

Get 73% off now
Setting up ExpressVPN on a physical router
You’ll need a router that has firmware that’s compatible with VPNs. You can check this by searching the manual to see if your router supports OpenVPN. If it doesn’t, you can flash it and then install a firmware that supports VPNs like DD-WRT or Tomato. But, if you are not tech-savvy, we can’t advise you to flash your router because if done improperly, there’s a chance that you can brick your router.
If you need a router, you can check out ExpressVPN’s recommended routers. You can even get it preconfigured for a little extra cash and save yourself some time. For this guide, we’ll be using Linksys WRT3200ACM as our router.
- For the first step, you’ll need to download ExpressVPN’s firmware. Log in to your ExpressVPN account. On your account dashboard, select Set up on more devices.
- Click on Router, then from the dropdown, select Linksys WRT3200ACM and click Download Firmware.
- Next, connect your router and your computer using an Ethernet cable. Use any of the blue ports, but not the yellow port. That’s for the Internet. Mac users, you may need a USB-C to Ethernet adapter.
- Your router should not be connected to the Internet at this point. Go to this page and check the boxes for “I have read…” and “I want to contribute…”, then select Manual Configuration.
- After loading, a notice will pop up, saying, “Internet connection is down.” Select Login. You won’t see steps 4 and 5 if you’ve already configured your router.
- Enter “admin” in the sign-in screen, then hit “Sign In.”
- On the Smart Wi-Fi screen, click “Connectivity,” then click “Choose File.” Select the ExpressVPN firmware you downloaded then click Start.
- A notification will pop up, informing you that the firmware is not recognized, and updates will require a reboot of your router. Click Yes.
- When the firmware has been installed, click “OK,” to start rebooting the router. After booting, you should be redirected to http://www.expressvpnrouter.com/.
- To begin setting it up, click “Get Started.” Enter your ISP username and password if you know it, then click “Connect.” And if you don’t know it, click “My ISP has no Login.”
- Paste the 23 numbered account activation code that’s found on your account dashboard and click “Sign In.”
- You can now configure the details for your Wi-Fi network. Enter the Wi-Fi name and password you want and “Continue.”
- Now, set the router’s admin password. You’ll use the password to access the ExpressVPN router dashboard. Click “Done.”
That’s all! You can now connect any device to ExpressVPN by plugging its network cable into the ExpressVPN router or connecting the device to the ExpressVPN router’s Wi-Fi.
If you have any questions, you can always contact ExpressVPN’s support team here.
Setting up ExpressVPN on a virtual router
A warning: If you’re using a Macbook, you’ll need a whole new set of instructions, and you can get them explained in this video.
For this guide, you’ll need a Windows 7, 8, or 10. If you use Windows 10, you can skip to Step 8.
- Type “Windows + S” to pull up the search bar, then type “cmd” in it. Click on “Command prompt” and select “Run as administrator.”
- Type or copy and paste this text in the command prompt: netsh wlan show drivers. Click “Enter.”
- If the text “Hosted Network Supported: Yes,” pops up, then your computer’s network adapter can create a virtual router. We’re all set to create a virtual router.
- Type or copy and paste the following text in the command prompt: netsh wlan set hostednetwork mode=allow ssid=NETWORKNAME key=PASSWORD
- This is very important. In the place of “NETWORKNAME” and “PASSWORD,” enter your chosen name and password for your network, respectively.
- Now, if we’ve done this right, you’re supposed to see a message like this:
The hosted network mode has been set to allow.
The SSID of the hosted network has been successfully changed.
The user key passphrase of the hosted network has been successfully changed. - Next, type or copy and paste this text to start the virtual router: netsh wlan start hostednetwork. Click “Enter.” If the virtual router started, a message should pop up, saying, “The hosted network started.” If you use a Windows 10 PC, follow along from here. If you use earlier versions like Windows 7 or 8, skip to Step 12.
- To share your VPN from the mobile hotspot, go to Settings. Click Network & Internet, then slide Mobile Hotspot to “On.”
- Next, head to Settings > Network and Internet > Change adapter Options. Click on ExpressVPN Tap Adapter and select properties.
- From the Sharing window, tick the box beside “Allow other network users to connect through this computer’s internet connection.” Click on the hotspot you just created from the dropdown box. Click OK. Your Windows 10 is now ready to connect to ExpressVPN. Skip to Step 15.
- Now to share your virtual router. Open the run prompt by hitting the Windows logo key (⊞) + R, or by clicking the Start button. Enter “ncpa.cpl,” then click OK.
- You should now see your new Wi-Fi connection in the Network Connection window. The described should display the SSID name you assigned to it.
- Search for a network connection that has a description “ExpressVPN Tap Adapter.” Right-click it and select Properties.
- In Properties, click Sharing and check the box next to “Allow other network users to connect through this computer’s Internet connection.” From the dropdown menu under “Home networking connection,” select your virtual router and click OK.
- If you’ve reached this point, you can now launch the ExpressVPN app and connect to a server using the OpenVPN protocol.
Your Windows PC is now a virtual router and can connect to any Wi-Fi enabled device such as your Apple TV. You can now stream and game whenever and wherever you want with the speed and protection of ExpressVPN.

Get 73% off now
Frequently Asked Questions
Can I get ExpressVPN for free on Apple TV?
No, you cannot get ExpressVPN for free on any device. This is because ExpressVPN offers premium services, so they charge relatively high fees. However, you can try ExpressVPN free for thirty days. This 30-day money-back guarantee assures you of a refund if you aren’t satisfied with ExpressVPN’s services after thirty days. It’s noteworthy that you’ll have to pay the full subscription fee to be eligible. Finally, the money-back guarantee applies to all subscription plans.
Does ExpressVPN work on all generations of Apple TV?
Yes. There are about six generations of Apple TV devices. Each generation can present the same issues for which you require a VPN. Therefore, it’s great news that ExpressVPN is compatible with all these generations of Apple TV. The relevant generations include the 1st, 2nd, 3rd, 4th, and 5th generations. So, you can use ExpressVPN on these Apple TV versions whether you’re setting up the VPN on a router or using their MediaStreamer.
Can I use ExpressVPN on other Apple devices?
Yes, you can use ExpressVPN on other Apple devices besides Apple TV. The chances are high that your Apple TV isn’t the only Apple gadget you want to protect when you connect to the internet. So, ExpressVPN is a great choice because you can share your subscription with other devices such as your iPhone, iPad, iMac, or MacBook. Finally, you can simultaneously use one ExpressVPN subscription plan on five of these devices.
Between ExpressVPN’s MediaStreamer and setting up the VPN on your router for Apple TV, which is better?
There’s no straight answer to this question. Firstly, ExpressVPN’s MediaStreamer is merely a smart DNS tool that allows you to change your IP address. However, it doesn’t offer you the full benefits of a VPN service. These include encryption and tunneling. Therefore, choosing between the two depends on what you’re doing with your Apple TV. For instance, if you’re using your Apple TV VPN for only unblocking content, you may not need the advanced security the VPN on a router will provide.
In conclusion
While ExpressVPN is certainly not infallible, it’s pretty confident you’ll want to continue after using their services for a bit. This is why it offers a 30-day money-back guarantee. ExpressVPN has eliminated the risk of paying for its services by giving you a month to make sure you’re getting your money’s worth. And they have a Black Friday sale going on right now. Get three extra months free when you pay for a year. Imagine it. A full fifteen months of unlimited access.