How to Set Up and Use Surfshark on Ubuntu (Updated 2025)
A Virtual Private Network (VPN) is a private network infrastructure that operates over the public network but allows users to cover all digital footprints from the internet. Via the data encryption process, VPNs can also make your data safe and stable. By reading this article, you will learn how to set up and use Surfshark on your Ubuntu operating system.
Ubuntu devices are acknowledged worldwide for their capacity to handle servers and networks. All you need is a stable VPN provider, whether you want to hide your location or carry out any other function. Surfshark is always there to secure your Ubuntu operating system and give you entry into the internet world.
Choosing Surfshark for your Ubuntu or any other Linux distros is an excellent start to exist in the cyber environment anonymously.
How to Set Up Surfshark on Ubuntu (via Terminal)
Follow these simple steps below to set up Surfshark on Ubuntu:
1. Sign up for an account with Surfshark
2. Open Terminal (Ctrl+Alt+T)
3. Run this command: “sudo apt-get install {/path/to/} surfshark-release 1.0.0-1.1 amd64.deb”
4. Keep the apt-get package up to date with the command “Sudo apt-get update.”
5. Complete the installation by typing “Sudo apt-get install surfshark-VPN.”
How to Connect Surfshark through Ubuntu Network Manager
Connecting via Ubuntu Network Manager is a simple way to link to Surfshark servers without using a terminal.
Follow the guide below to use the Network Manager for VPN connections:
1. You will need to get the Surfshark service certificate first. These are the badges, different from those you use to log in to their website or the app. To find them, go to their website’s login page and log in.
When signed in, go to VPN > Manual Setup > Manual and click the Credentials tab. You will find your service credential there.
2. If you click on the Files tab at the top, you can find the configuration files for all their servers. You will need a configuration folder to connect to their server. Choose the desired location and download the file.
3. Choose a UDP protocol, unless you want a TCP protocol.
Save this file to your desktop; this is not mandatory, but it will be easier to find it later.
4. Now start the terminal. You can do this by inputting CTRL+ALT+T on your keyboard.
Otherwise, you can open it by going to the app menu and running the terminal from there.
5. You will need to connect to the VPN manager if you have not installed it on your computer.
Copy this command to do this: Sudo apt-get install network-manager-openvpn-gnome.
- Paste it to the terminal.
There will be a requirement for you to enter your PC’s password.
If the network manager has been activated on your device by default, there will be an indication that will notify you. You can skip this phase and proceed further.
Follow the terminal instructions to install it if it has not been established by default.
6. Now press the white arrow or Wi-Fi/Ethernet button at the top right corner of your desktop. It will open a machine tray.
7. Click on the Settings button
8. The Settings page will open. Open the Network Settings tab.
9. Select [+] to add a new VPN profile.
10. You will get a window popup asking how you would like to add a new profile. Select Import from a file, then navigate to the configuration file on your desktop (the one you have downloaded in step 2) and select to import it.
11. Once you download the file, you will need to enter your credentials to this profile to end it.
Enter Surfshark service credentials that you have collected in the 1st phase.
Then press Add to finish this profile.
12. Now, you will see a new VPN profile has been added. To put it on, shift the switch from OFF to ON.
Great, you have linked to the Surfshark server!
To quickly check if the VPN is switched on, you can open the device tray as you did in the 5th phase, and you will see the VPN profile there.
If everything is not going according to the tutorial, please contact their Customer Success Sharks, and they will help you out!
Other Commands
1. You operate Surfshark by opening the app and pressing Enter. You will need to insert the root password of your device to continue.
2. You are then asked to enter your email and password of the Surfshark registration address.
3. Now Surfshark is running.
To connect to a server:
1. After you launch Surfshark, you will find a list of server locations, each with a number. Enter the number and click Enter to connect to the server.
2. You will be asked to choose between UDP and TCP protocols. UDP is usually faster, so type the UDP number and press enter.
3. After connecting to the server, you will see your new IP in the window!
To disconnect from a server:
1. Type in sudo surfshark-VPN down in the terminal and press Enter. That is it!
Other useful commands:
1. To show all possible Surfshark orders, please enter sudo surfshark-VPN help.
2. To check your connectivity, enter sudo surfshark-VPN status.
3. To connect quickly to your fastest/optimal server, join the sudo surfshark-VPN attack.
4. To set up a Multihop connection, enter sudo surfshark-VPN multi.


Get 87% off now
Why You Should Use Surfshark on Ubuntu
Surfshark has some useful features for Ubuntu. Check them out below.
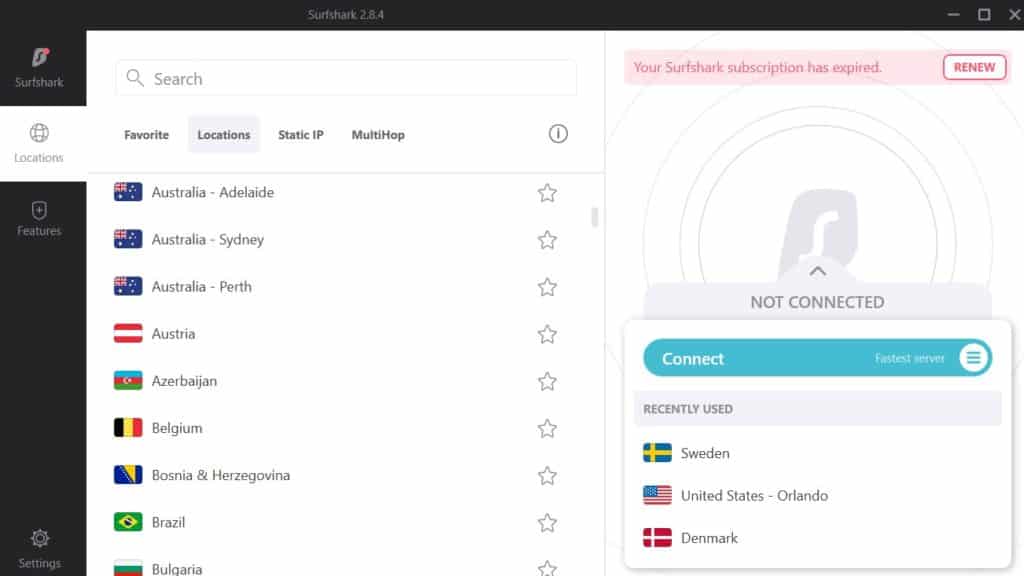
1. Optimal Location for VPN
In your country, if a website is blocked but accessible in other countries, you can use Surfshark to select your virtual location and unblock the restriction in that case.
2. Protection against Malware
As an Ubuntu user, you don’t need to worry about malware, but avoiding malicious files on your machine is still a good thing. Surfshark automatically blocks any suspicious or damaging files from the web that are mounted or inserted into your computer.
3. Speed
The most common criticism against VPNs is that internet speed is slowed down when using it. You should not overlook this complaint. Some VPNs are actually quite sluggish. But because this VPN has a server in nearly sixty countries, it is almost impossible to get a slow connection via Surfshark. Surfshark retains nearly 95 percent of the real internet speed.
4. Access to Unlimited Devices
This is the most soothing thing about Surfshark. You can log in to all your devices by signing up only once. It does not require every system to have individual user accounts. It is also inexpensive and affordable too. You can even start with a 30-day free trial version.
5. Availability of AdBlocks Feature
Pop-up advertising, Pay Per Click (PPC) advertisements, video ads, and all sorts of ads are still distracting and frustrating to everyone. Most individuals use AdBlock Plus or uBlock plugins on their web browsers to get rid of advertisements. But in this case, no AdBlock plugins need to be enabled on your browser; Surfshark has an Adblock feature built-in.
Conclusion
This guide leads you through a step-by-step SurfShark installation and setup process. The best way to make the most of it is to carefully work with it and follow the steps accurately. We have also given you a set of other commands you may need to get things working seamlessly.