How to Set up and Use NordVPN with qBittorent (2025)
For most die-hard torrent fans, the most pressing concern is how to prevent data breaches. Popular torrents like qBittorrent allow users to download media which they would be unable to get anywhere else. But this comes at the cost of privacy.
Many solutions to this flaw have been offered over time. But the simplest and most effective is the use of a Virtual Personal Network, otherwise known as a VPN. Many, however, seem to have problems with configuring qBittorrent to work with VPNs for anonymous downloads.
In this article, we’ll explain how to configure qBittorrent with one of the most popular VPNs out there – NordVPN.
The problem with unprotected torrent clients
As an avid torrent user, you must already be familiar with the problems that come with using them. Popular torrent trackers allow anyone to track your activities. This is because torrent clients work by connecting you to hundreds of other users without any protection.
Furthermore, popular ISPs keep your usage logs for years and can sell your info to data mining companies.
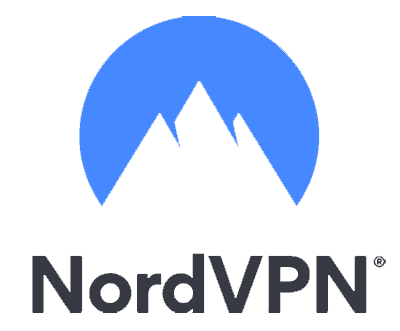
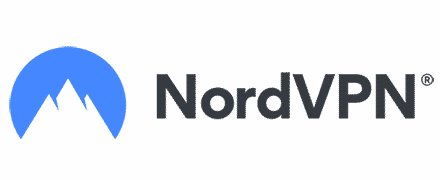
Get up to 74% off now
Protecting your qBittorrent downloads with NordVPN: A step-by-step guide
NordVPN is a torrent-friendly, no-logs VPN provider based in Panama. Like all VPNs, you can send your traffic through any of its servers to your target website. Setting up NordVPN is pretty straightforward and can be condensed into three steps.
Step 1. Sign up for NordVPN
For you to set up and use NordVPN with qBittorrent, you’ll first need to create an account. NordVPN is relatively cheap, and the VPN comes with a 30-day, 100% refund guarantee. So, you can try their service risk-free for a whole month.
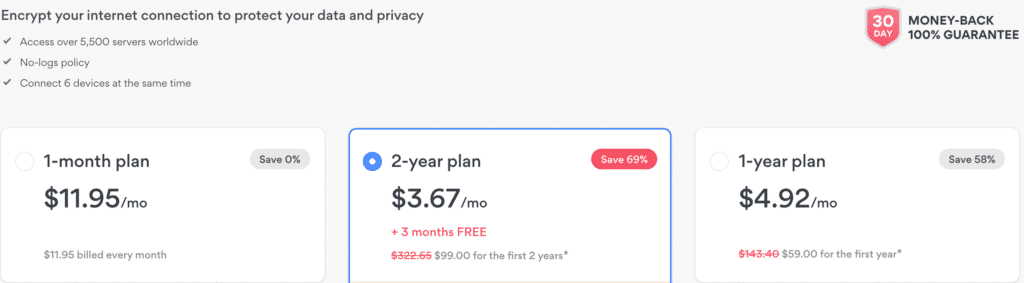
Step 2. Download and open the NordVPN software on your device.
NordVPN is available on a wide range of platforms like Android, Windows, iOS, macOS, Linux, and Draytek.
Step 3. Choose a server
Open the app, choose a server, and click connect. Once you do this, all your internet traffic, which includes your torrent activities, will be rerouted through NordVPNs servers.
Having covered the basics of setting up NordVPN, we’ll move on to the more technical issues concerning configuring qBittorrent.
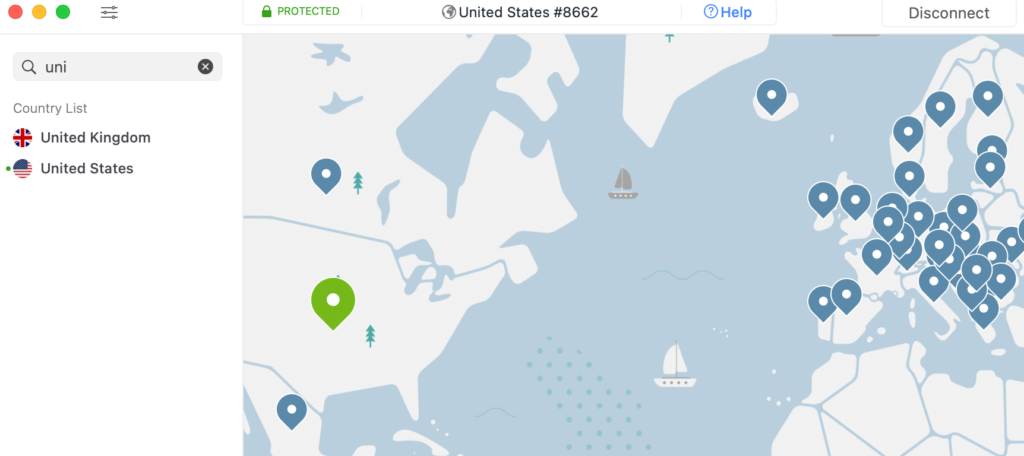
How to configure qBittorrent
1. Download and install qBittorrent: Of course, you can’t use NordVPN with qBittorrent without downloading and installing it first. So, go ahead and do that, then proceed to the next step.
2. Open qBittorrent and turn on anonymous mode
Most people who use qBittorrent don’t know it has an anonymous mode. This mode prevents peers from viewing your metadata, that is, seeing your torrent client and listening port.
To turn this on, go to “tools,” click on “options,” then “BitTorrent” and check the box on “enable anonymous mode.” This setting is optional. But since you’re going for safety and privacy, it’s worth turning on.
3. Enable qBittorrent encryption
qBittorrent comes with a built-in encryption option. When this encryption is set, you can connect to only encryption-capable peers. However, it reduces your available peers for downloads. And as a result, it may slow down or even prevent downloads.
You can go around this problem by configuring it to allow encryption for maximum peer availability.
To enable this, go to “Tools,” then “Options,” then “Bittorrent encryption mode,” and then “Allow encryption.”
4. Test your VPN setup
This is perhaps the most crucial step of the whole setup process. You need to verify that your real IP address has genuinely been hidden. If it is not, then you run the risk of exposing yourself to the earlier mentioned problems.
To accomplish this, you need to check your original IP address at the start of the setup and when you’re done with the process.
When you’re done settling up, you check your IP address with tools like, then verify if your set up process was successful.
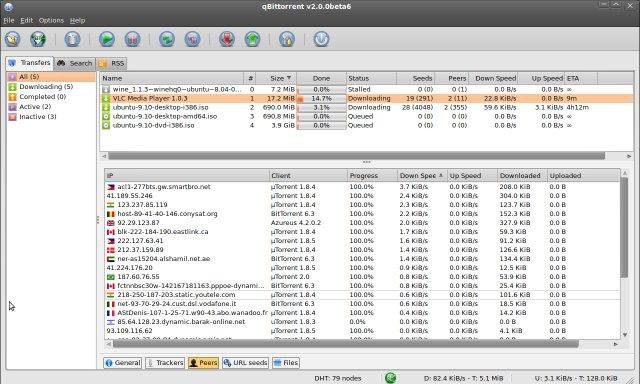
Tightening your security
On some rare occasions, your VPN may accidentally disconnect during a download session. When this happens, your IP address will immediately be exposed in the same way it would have been without a VPN. There are two ways to prevent this from happening.
1. Use NordVPN’s Kill Switch option
One of NordVPN’s many features is a kill-switch that automatically blocks your device from accessing the internet when your VPN disconnects. You can tweak this feature to shut down qBittorrent by binding it to your VPN interface.
Go to “Tools” “Preferences” and then “Advanced.” From there, go to “Network Interface” and select the name of your VPN adapter. If you’re using OpenVPN, it will be labeled TAP or TUN.
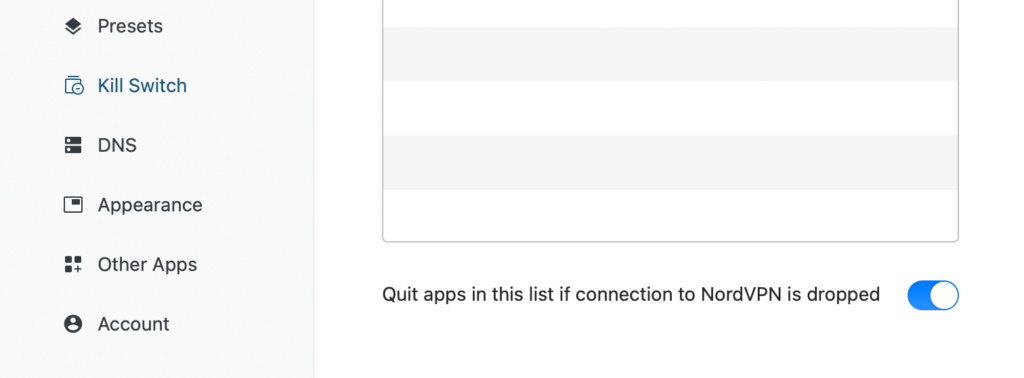
2. Port forwarding
By port forwarding, you can improve your download speeds and reduce the likelihood of having active download sessions while you are away from your device. You can do this in a simple three-step process.
- Enable VPN port forwarding on NordVPN
- In qBittorrent, go to “Tools” then “Preferences” and then “Connections.” Change the listening port used for incoming connections. It could be a number you choose yourself or one you were randomly assigned in the first step.
- Disable UPnP or NAT-PMP features. These features though useful in bypassing local firewalls are ineffective for remote NAT firewalls. Furthermore, they can even cause more harm by routing your connection through your router, rather than your VPN interface.
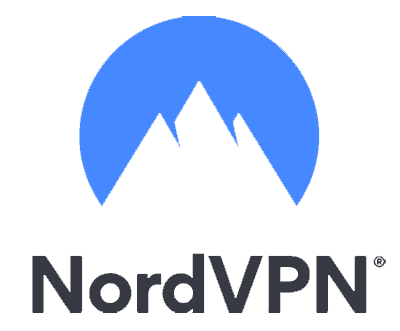
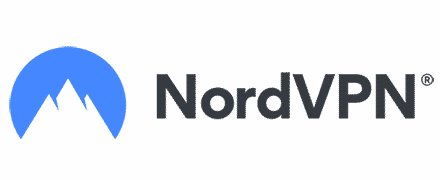
Get up to 74% off now
Downloading with qBittorrent
Once configured, qBittorrent downloads like your standard Bittorrent client. While downloading, you must be alert for DNS leaks, which allow your ISP to track your internet activities. You can perform a DNS leak test here to make sure no leaks have occurred. If there are any, you can resolve them by doing the following.
1. Open the VPN and open Network and Sharing center. Then click on “Change Adapter Settings.”
2. Click on your main connection and select properties.
3. Locate “Internet Protocol 4”, highlight it and click on “Properties.”
4. Click on “Use the following DNS server addresses” and enter the relevant addresses. When you’re done, click “Ok” and restart the connection.
Note the current DNS server addresses. You ‘ll need it when you want to restore your system to its previous settings.
In conclusion
As you have seen, setting up NordVPN with your qBittorrent is a straightforward and rewarding task. With NordVPN, you get “double protection” on all your torrent activities as it comes with a proxy server that reroutes traffic. You also get to enjoy its unique features like its automatic kill switch and military-grade encryption and reliable protocols.