How to Set up and Use NordVPN on Netgear Router (Updated 2025)
Netgear routers are some of the few that support VPNs. This means you can protect all your devices with the combination of a Netgear router and a VPN.
NordVPN is one of the best VPNs that grants users’ optimum security, speed, and privacy. With it, your Netgear router can also have a secure and private connection.
Here are the easy steps to setting up, installing, and using NordVPN on a Netgear router.
Creating a NordVPN account
To download and install NordVPN on your Netgear router, you first need to have a NordVPN account. NordVPN is not free. However, its subscription plans are quite affordable.
Head over to the official NordVPN website to create an account. There is a menu by the top left corner. Click on ‘Pricing’. This will direct you to a page that displays all its subscription plans.
The cost of each subscription plan differs, and the more months you pay for, the less money you have to pay for each month. The most expensive plan costs $11.95 per month but you could get a better deal if you pay for the 3-year plan that costs $3.49 per month. We advise that you pay for an extended period so that you can save money.
Click on a subscription plan. You will be directed to fill in your email address and use any password of your choice. After that, you will need to select a payment mode with which you’d like to pay with.
You can pay with your credit card or anonymously with any cryptocurrency. Check your mailbox for a payment confirmation email. Click on it to confirm your subscription to NordVPN.
Setting up and using NordVPN on Netgear Router
For your router to work with NordVPN and most VPNs, it has to be compatible with the DD-WRT Firmware. DD-WRT Firmware enables your router to work with OpenVPN, one of the most secure protocols out there. So, you have to install and flash your router with the DD-WRT Firmware first.
You can follow the instructions here to learn how to flash and install DD-WRT Firmware.
1. When you are done installing and flashing the DD-WRT firmware, click on “Setup,” then “Basic Setup”, while you’re still on the page. Beneath DHCP settings, which is the Network Server settings, put in these NordVPN addresses.
Static DNS 1 as 103.86.96.100
Static DNS 2 as 103.86.99.100
Static DNS 3 as 0.0.0.0 (default)
Tick [mark] for “Use DNSMasq for DHCP.”
Tick [mark] for “Use DNSMasq for DNS.”
Tick [mark] for “DHCP-Authoritative.”
Click on “Save” then “Apply” when you are done inputting all the addresses.
2. Go to “Setup” >> IPV6. Disable IPV6 and click “Save” then “Apply.” Doing this will help to prevent IP leaks.
3. Head over to “Service,” then click VPN on the menu. There is another option to enable “OpenVPN client”. Click on it to see the steps and options needed for the configuration. When you are done, set these codes in:
Server IP/Name => You can use us936.nordvpn.com or connect to the server it suggests for you. Tap on “Show available protocols” and choose between UDP or TCP security protocols.
Port as “1194” (If you need to switch to TCP protocol, put in 443)
“TUN” for “Tunnel Device”
“UDP” or “TCP” for “Tunnel Protocol”
“AES-265-CBC” for “Encryption Cipher”
“SHA-512” for “Hash Algorithm”
Click “Enable” for “User Pass Authentication”
For “Username” and “Password,” fill in the NordVPN credentials that you registered with.
For “Advanced Options,” click “Enable” to activate additional options.
Click “None” for “TLS Cipher”
Click “Disable” for “LZO Compression”
Click “Enable” for “Nat”
4. There is a box for additional configurations. You need to copy these commands and paste them there:
remote-cert-tls server
remote-random
nobind
tun-mtu 1500
tun-mtu-extra 32
mssfix 1450
persist-key
persist-tun
ping-timer-rem
reneg-sec 0
#log /tmp/vpn.log
#auth-user-pass /tmp/openvpncl/user.conf
5. Open the downloaded configuration for OpenVPN in step 3 in a text editor app of your choice. You should use Notepad ++ or WordPad because the standard Notepad doesn’t have the formatting you need for this purpose.
6. On the .ovpn file of your chosen server, you will see two parts of the file. There is a <ca> part, do not copy this.
7. Copy out the remaining content and paste it on “CA Cert.”
8. Click on the configuration protocol file. Go down to the part termed “tls-auth.” Copy all the TLS Key content.
9. Paste the copied content into the field – TLS Auth Key. Make sure you paste all the text. This must include “Begin OpenVPN Static Key V1” and the line “End OpenVPN Static Key V1”.
10. When you enter all these configurations and data, tap “Save” and “Apply” to save the settings.
11. If you need to check whether the VPN is working or not, then go over to the “Status” icon and tap “OpenVPN.” You would see this message: “Client: Connected Success” beneath “State.”
12. When you need to activate the Kill Switch, navigate to “Administration” and click “Commands.” Paste in these commands.
WAN_IF=`nvram get wan_iface`
iptables -I FORWARD -i br0 -o $WAN_IF -j REJECT –reject-with icmp-host-prohibited
iptables -I FORWARD -i br0 -p tcp -o $WAN_IF -j REJECT –reject-with tcp-reset
iptables -I FORWARD -i br0 -p udp -o $WAN_IF -j REJECT –reject-with udp-reset
After this step, tap “Save Firewall.” then “Administration”. Click on “Management” and then “Reboot Router.”
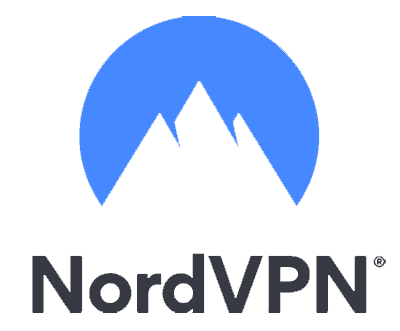
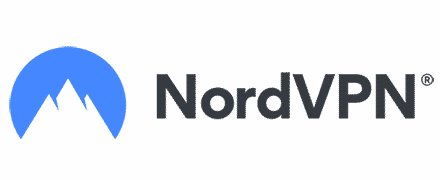
Get up to 74% off now
In conclusion
Installing NordVPN on your router saves you the stress and time of configuring the VPN on many devices. All you really have to do is to connect your devices to your secured Netgear router.
VPNs are legal to use. So, you shouldn’t be scared about breaking the rules.
Configuring your router is a simple task if you follow the above steps accurately. However, if you experience any technical difficulty or need to clarify anything, then you can contact NordVPN’s reliable customer service that is always on hand to help you.