How to Set up and Use ExpressVPN on Windows 10 (2025)
VPNs are valuable because they provide what a lot of people want – privacy. Through their end-to-end encryption system, you can remain anonymous while you use the internet. For example, with VPNs, no one can snoop through your Amazon purchases on your Windows PC.
ExpressVPN has the right balance of security and reliability, which is why it is regarded as one of the top VPNs. You can also access any geo-restricted content in the world. All you have to do is get the VPN on your PC to cloak your internet activities from third parties and the government.
Here’s a step-by-step guide on how to set up and use ExpressVPN on Windows 10.
Installing ExpressVPN on Windows 10
ExpressVPN is headquartered in the British Virgin Islands, a location without data retention laws. It has a network of about 3000 servers in 160 locations. It gives the guarantee of a very fast network and has a leak-proof 265 bit (AES) encryption.
With ExpressVPN, you should be able to connect to any public Wi-fi. The VPN protects you from threats like viruses, hackers, and spies. It also hides your IP location so you can connect to servers that are not in your country.
You can connect as many as five devices to it simultaneously. So, you don’t have to subscribe on all your devices.
Creating an ExpressVPN account
Before you start using ExpressVPN on your Windows device, you have to create an account. Although there’s no free trial, you can get a complete refund if you request one within a month of using the service.
The best deal is its 15 months service that costs $12. However, the price of other services range from $8.32 to $12.95 per month. You will see all these when you log on to the ExpressVPN website.
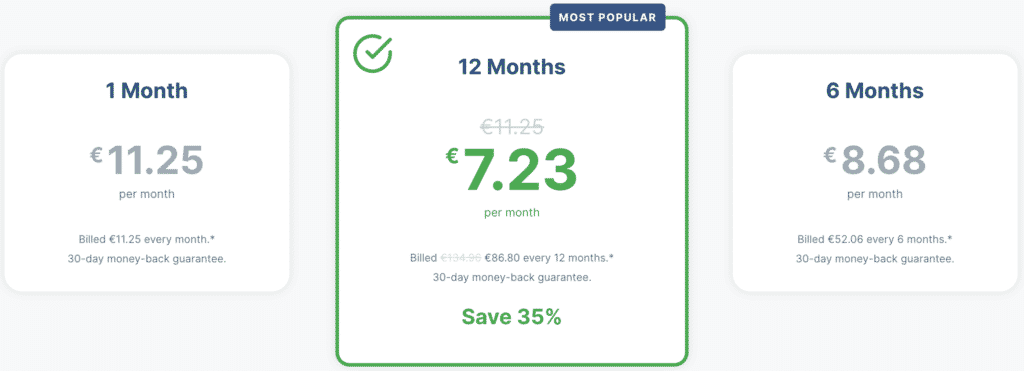
Choose a payment plan. Fill in your username and type in a high-security password.
You can pay for your subscription with bitcoin or your credit card. After this, an activation code will be visible on your dashboard. Without the activation code, you can’t download or install the VPN on your Windows 10 PC.
After creating an account, the next step is to download and install ExpressVPN to your Windows 10 PC.
Downloading and installing ExpressVPN
Open the email that was sent to your mail. Select “Setup ExpressVPN.” If you didn’t see any email of the sort, log in to your ExpressVPN account. Click on the red “Download for Windows” button.
Make sure not to shut the browser window down because you’ll need to for subsequent steps. To download ExpressVPN, copy your activation code to the clipboard. There is a copy icon on the right side of the code bar. So, you can use it to copy the code. Alternatively, use the shortcut Ctrl +A to select, and Ctrl + C to copy.
Check your PC’s downloaded files to locate the ExpressVPN file. A prompt will pop up to install the app. Click on it to proceed. Wait while it installs as it might take a short while.
After installing, click on the app. There will be a sign-in option. Click on it and paste your activation code with Ctrl + V or by right-clicking and selecting paste. Then, click continue.
One option is to launch ExpressVPN after setting it up. However, there’s another through which you can choose to share analytics about ExpressVPN anonymously. Choose your preferences to proceed.
At this stage, the VPN has been set-up. You can go ahead to connect to any server across the world.
Using ExpressVPN on Windows 10
To connect your Windows 10 PC to an ExpressVPN server location, click on the “On Button.” The ‘Smart Location’ feature allows ExpressVPN to choose the best server location for you.
If you see the “connected” message, you are good to go! You can now surf the net securely without restrictions. To disconnect your Windows 10 device from the VPN server, press the “Turn Off Button.” The screen will automatically show “Not Connected.”
To get connected to a specific location, click on it and then the Switch Button. You can also connect by double-clicking on the exact location. There is a list of VPN servers through which you can view all available locations. There is a “Recommended” tab and another- “All Locations.”
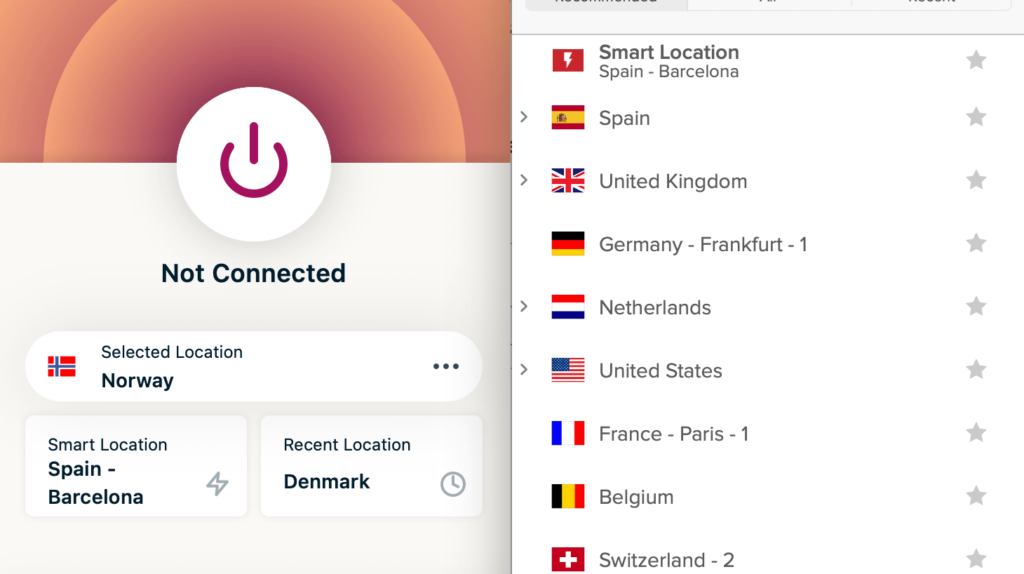
The ‘Recommended’ tab shows you all the top picks you can connect with. “All Locations” gives you a list of all VPN servers according to the regions to which they belong. You can also make a location a favorite by placing a star icon to its right. But that’s not all. You can search for any location by double-clicking on it.
You can add shortcuts to your ExpressVPN app. Shortcuts help you navigate efficiently and fast on the VPN app. They also help you launch apps very quickly from ExpressVPN when you are connected. To add a shortcut to your ExpressVPN app on your Windows 10, click the “gray plus (+) icon.
Alternatively, to add or remove a shortcut, click on the “hamburger menu (=).” Then, select “Options” and go to “Shortcuts.” To add, click the (+) sign and to delete, click (=).
You can also decide to switch to another VPN protocol. To do this, click on the menu (=) and click “Options.” Note that you need to disconnect the VPN to switch protocols.
ExpressVPN also allows you to change the default language (English). Click on the menu and navigate to “Options.” Click on the “Advanced” tab and pick any language you want. Press OK to finish up.

Get 73% off now
In conclusion
If you hate ads popping up, and you love surfing the net without any buffering, then ExpressVPN is your best bet. The entire process of setting up and installing the VPN doesn’t take more than 20 minutes.
If you follow this guide, you can be sure that you’ll not have any issues. The ExpressVPN allows you to have better control over your internet connection and safety on your Windows 10 device. Enjoy the ride! If you want to see an article about the best VPNs for Windows 10, check it out here.