Einrichtung von NordVPN mit Chromecast (Aktualisiert 2025)
Der Chromecast von Google ist seit 2013 auf dem Markt und wird fortan ständig aktualisiert und auf die Wünsche der Kunden zugeschnitten. Der Streaming-Media-Adapter ermöglicht es Ihnen, per Smartphone, Tablet, Notebook und Computer Inhalte über das Internet auf dem Fernsehen zu streamen. Jedoch können Sie mit dem Chromecast nur geografisch spezifische Inhalte streamen. Um dieses Problem zu umgehen, benötigen Sie ein VPN.
Glücklicherweise kann NordVPN Ihnen helfen, dieses Problem zu beheben. Da die Einrichtung etwas knifflig sein kann, möchten wir Ihnen dabei assistieren, NordVPN auf dem Chromecast zu installieren.
Hier finden Sie eine Schritt-für-Schritt-Anleitung, wie Sie vorgehen sollten.
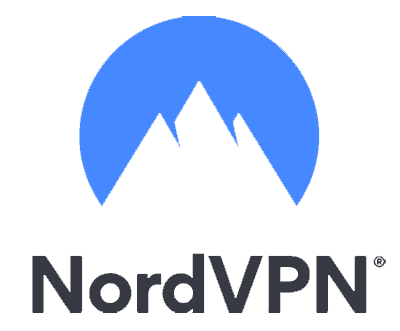
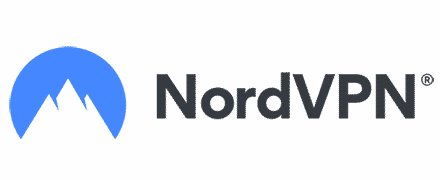
Sparen Sie jetzt 74 + 3 Monate EXTRA%
Einrichtung von NordVPN auf dem Chromecast
Obwohl es keine direkte VPN-Anwendung für den Chromecast gibt, können Sie ihn mit einem Router verbinden. Dabei spielt es keine Rolle, ob es sich um einen physischen oder virtuellen Router handelt.
1. Einrichtung über einen physikalischen Router
Schritt 1: Stellen Sie sicher, dass Ihr Router kompatibel mit einem VPN ist. Router von Netzbetreibern unterstützen diese Funktion oftmals nicht. Sollten Sie noch auf der Suche nach einem Router sein und Tipps benötigen, können Sie sich hier bei NordVPN informieren.
Schritt 2: Folgen Sie den Schritten zur Einrichtung eines Routers mit NordVPN hier. Sobald Sie die Schritte abgeschlossen haben, können Sie mit Chromecast sowie beliebigen weiteren Geräten in Ihrem Netzwerk auf NordVPN zugreifen.
Schritt 3: Starten Sie nun die Chromecast-Anwendung.
Schritt 4: Verbinden Sie sich mit dem Netzwerk des VPN-Routers.
Schritt 5: Geben Sie Ihr Passwort ein und klicken Sie auf Weiter.
Nach Abschluss der Schritte können Sie nun die Anwendung mit dem VPN verwenden.
2. Einrichtung über einen virtuellen Router
Wenn Ihr Router nicht mit einem VPN kompatibel ist oder Sie NordVPN nicht auf Ihrem Router einrichten können, gibt es eine weitere Möglichkeit. Sie können Ihren Computer als virtuellen Router verwenden.
Folgen Sie diesen Schritten, um Ihren Computer als virtuellen Router zu verwenden.
Schritt 1: Als Erstes müssen Sie herausfinden, ob Ihr Computer ein gehostetes Netzwerk unterstützt. Dazu öffnen Sie mit der Windows-Taste + S die Windows-Suchleiste.
Schritt 2: Geben Sie dann cmd ein, damit die Eingabeaufforderung angezeigt wird. Klicken Sie mit der rechten Maustaste auf die Eingabeaufforderung und drücken Sie dann auf Als Administrator ausführen.
Schritt 3: Geben Sie anschließend den folgenden Befehl ein und bestätigen Sie mir der Eingabetaste:
netsh wlan show drivers
Schritt 4: Danach suchen Sie die Zeile Hosted network supported. Sollte hier Yes stehen unterstützt Windows die Funktion. Sollte dort No stehen müssen Sie die Treiber Ihrer Netzwerkkarte aktualisieren oder den untenstehenden Schritten folgen.
Schritt 5: Drücken Sie die Windows-Taste + S, um die Windows-Suchleiste zu öffnen.
Schritt 6: Geben Sie wieder cmd ein und drücken Sie dann wieder mit der rechten Maustaste auf die Eingabeaufforderung, um dann auf Als Administrator ausführen zu klicken.
Step 7: Geben Sie nun den unten stehenden Befehl ein. Ersetzen Sie NETWORKNAME und PASSWORD durch einen Namen und ein Passwort Ihrer Wahl.
netsh wlan set hostednetwork mode=allow ssid=NETWORKNAME key=PASSWORD
Schritt 8: Danach sollte Ihnen angezeigt werden, dass der virtuelle Router einsatzbereit ist. Daraufhin geben Sie den unten stehenden Befehl ein und bestätigen mit der Eingabetaste.
netsh wlan start hostednetwork
Schritt 9: Sie sollten eine Meldung erhalten, dass Ihr gehostetes Netzwerk gestartet wurde. Klicken Sie nun mit der rechten Maustaste auf das WLAN-Symbol in der unteren rechten Ecke Ihres Bildschirms und wählen Sie Netzwerk- und Freigabecenter aus.
Schritt 10: Gehen Sie nun zu Adaptereinstellungen ändern. Drücken Sie dann mit der rechten Maustaste auf die von Ihnen erstellte VPN-Verbindung und wählen Sie Eigenschaften.
Schritt 11: Navigieren Sie zur Registerkarte Freigabe und gehen Sie dann wie folgt vor:
- Aktivieren Sie das Kontrollkästchen hinter Anderen Benutzern im Netzwerk gestatten, diese Verbindung des Computers als Internetverbindung zu verwenden
- Wählen Sie unter Heimnetzwerkverbindung die soeben erstellte Verbindung aus.
Schritt 12: Starten Sie die Chromecast-App und beginnen Sie mit der Einrichtung.
Schritt 13: Wenn Sie zum Abschnitt kommen, der besagt Chromecast mit Ihrem WLAN verbinden, wählen Sie den virtuellen Router, den Sie gerade erstellt haben.
Schritt 14: Geben Sie Ihr Passwort für Ihren virtuellen Router ein. Drücken Sie dann Weiter.
Wenn Sie die obigen Schritte korrekt befolgt haben, können Sie nun die VPN-Verbindung auf Ihrem Chromecast nutzen.
Beachten Sie die folgenden Schritte für die Verwendung mit einem Mac.
Schritt 1: Gehen Sie zu den Systemeinstellungen und klicken Sie auf Netzwerk.
Schritt 2: Klicken Sie auf das +-Symbol, um einen neuen Dienst hinzuzufügen.
Schritt 3: Wählen Sie die unten angegebenen Informationen aus und klicken Sie dann Erstellen.
- Anschluss: VPN
- VPN-Typ: L2TP über IPSec
- Dienstname: Eingabe des gewünschten Namens
Schritt 4: Gehen Sie nun wieder zum Netzwerk und wählen Sie die soeben erstellte L2TP-Verbindung aus.
Schritt 5: Geben Sie die Serveradresse und den Kontonamen für die VPN-Verbindung mit den bereitgestellten Angaben von NordVPN an.
Schritt 6: Markieren Sie das Kästchen VPN-Status in der Menüleiste anzeigen. Klicken Sie dann auf Authentifizierungseinstellungen …
Schritt 7: Wählen Sie die Schaltfläche Kennwort und geben Sie das Passwort für Ihr VPN ein.
Schritt 8: Geben Sie dann unten bei Rechner-Authentifizierung beim Schlüssel („Shared Secret“) eine beliebige Zahlenfolge ein, diese müssen Sie sich merken.
Schritt 9: Klicken Sie auf Optionen und stellen Sie sicher, dass Sie alle drei Kästchen angekreuzt haben. Speichern Sie die Änderungen und verlassen Sie die Seite.
Schritt 10: Gehen Sie zu den Systemeinstellungen und dann Freigabe.
Schritt 11: Wählen Sie Internetfreigabe und geben Sie Folgendes ein.
- Verbindung teilen: Wählen Sie die L2TP-VPN-Verbindung aus, die Sie in Schritt 3 erstellt haben.
- Mit Computern über: Wählen Sie WLAN aus.
Schritt 12: Klicken Sie auf WLAN-Optionen und geben Sie Folgendes ein, danach klicken Sie auf Ok.
- Netzwerkname: Geben Sie den bevorzugten Namen ein
- Kanal: Standardkanal
- Sicherheit: Persönlicher WPA2
- Passwort: Wählen Sie Ihr Passwort
- Bestätigen: Bestätigen Sie das Passwort
Schritt 13: Navigieren Sie links unter Dienste zur Internetfreigabe und setzen Sie neben dran ein Häkchen. Sie können nun die Internetfreigabe aktivieren, indem Sie auf Start drücken.
Schritt 14: Sollte die Internetfreigabe aktiv sein sehen Sie links neben Internetfreigabe: Aktiviert ein grünes Licht.
Schritt 15: Starten Sie die Chromecast-App und beginnen Sie mit dem Einrichten.
Schritt 16: Wenn Sie zu dem Abschnitt kommen, bei dem Sie Ihr Chromecast mit einem WLAN verbinden, wählen Sie den virtuellen Router aus, denn Sie soeben erstellt haben.
Schritt 17: Geben Sie das Passwort Ihres Routers ein und drücken Sie auf Weiter.
Sie sollten jetzt in der Lage sein, eine VPN-Verbindung über Ihr Chromecast nutzen zu können.
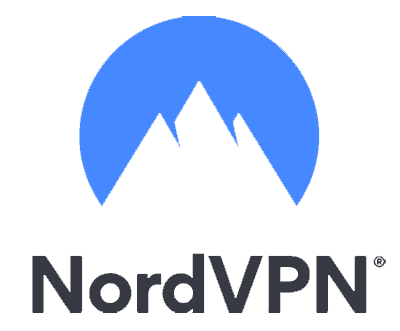
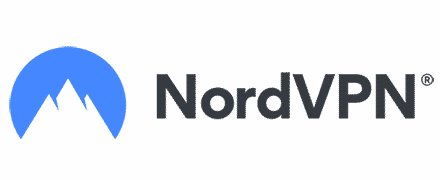
Sparen Sie jetzt 74 + 3 Monate EXTRA%
Fazit
Obwohl es für den Chromecast keine direkte VPN-Anwendung gibt, können Sie ihn dennoch per physikalischen oder virtuellen Router mit NordVPN verbinden. Wir haben Ihnen eine Schritt-für-Schritt-Anleitung für beide Methoden in diesem Artikel verfasst.
Also, abonnieren Sie NordVPN und genießen Sie unbegrenzten Content auf Ihrem Chromecast.